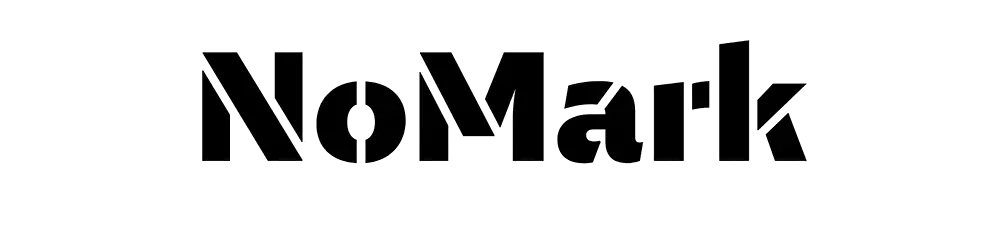ハシビィー君
ハシビィー君記事を作っていると、メディアライブラリがごちゃごちゃで使いにくいよ〜!



『FileBird』を使うとフォルダを作れるから綺麗に管理できちゃうんですぞ。
WordPressでサイト運用を続けていくと、ヘッダーロゴやアイコン、サムネイルに記事中の画像とメディアライブラリ内の画像数が膨大で管理が大変だと思います。
WordPressには標準でメディアライブラリ内の画像をフォルダ分けして管理できるのが『FileBird』!
FileBirdの使い方
FileBirdをインストール&有効化
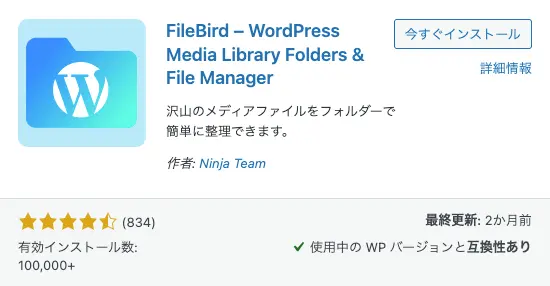
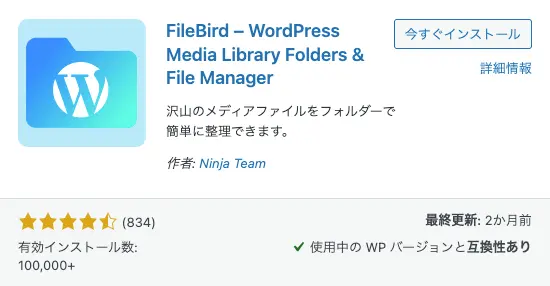
WordPress管理画面の[プラグイン→新規追加]を選択します。
『FileBird』と検索すると、上記のような画像のプラグインが表示されるので、[インストール→有効化]と進めてください。
同類のプラグインも検索されてしまうので、「作者:Ninja Team」が含まれているプラグインをインストールするようにしましょう。
メディアライブラリにフォルダを作成
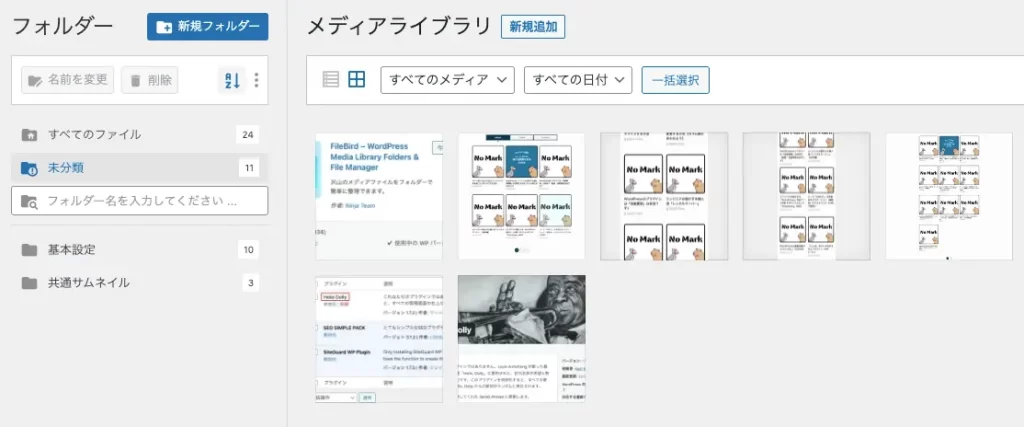
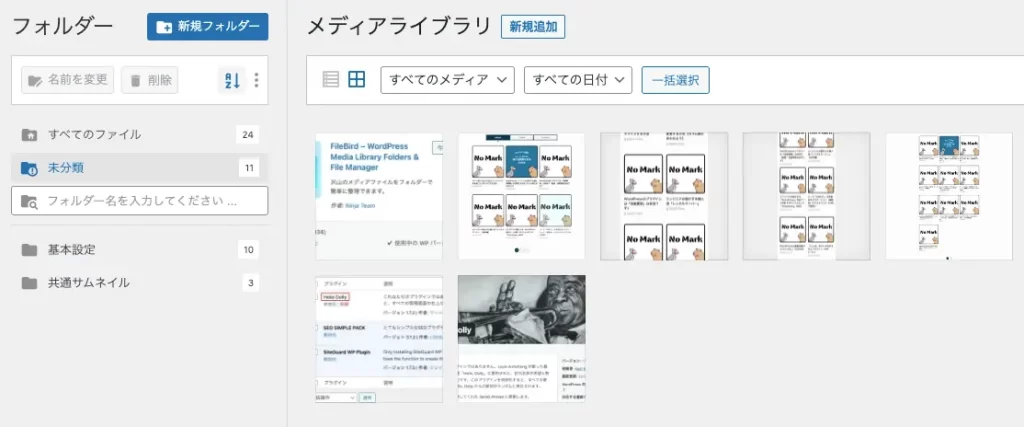
WordPress管理画面の「メディアライブラリ」を選択すると、「フォルダー」という項目が左側に表示されます。
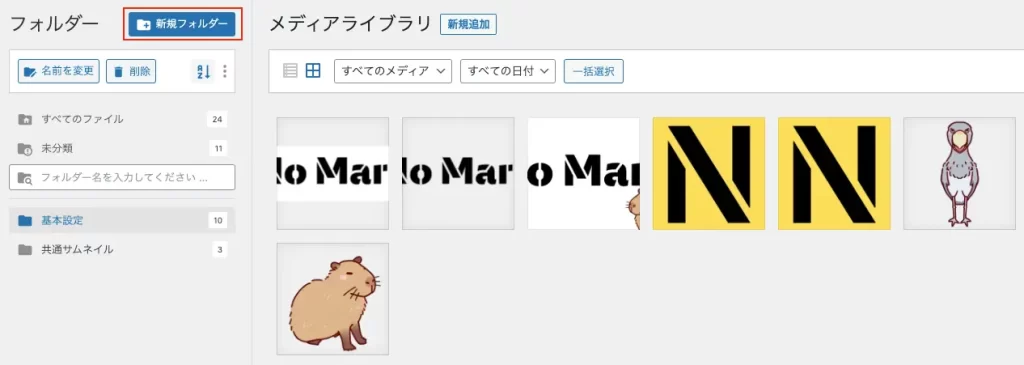
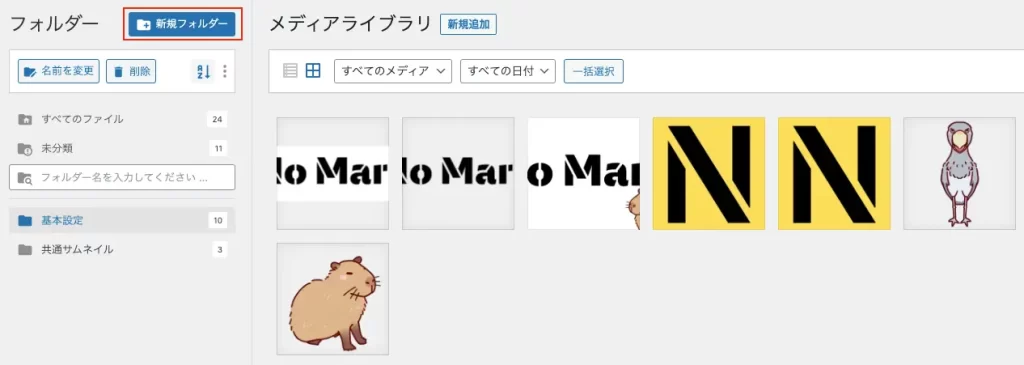
「新規フォルダー」をクリックして、新しいフォルダを作成しましょう。
フォルダ名を入力したら、「保存」で完了です。
サブフォルダーの作成
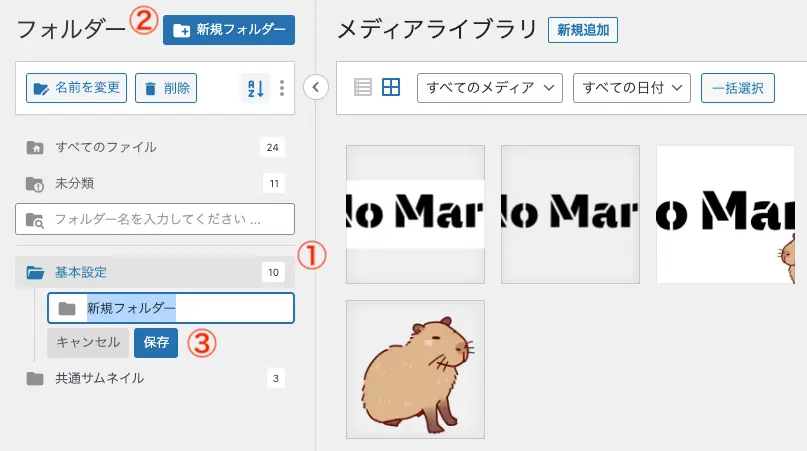
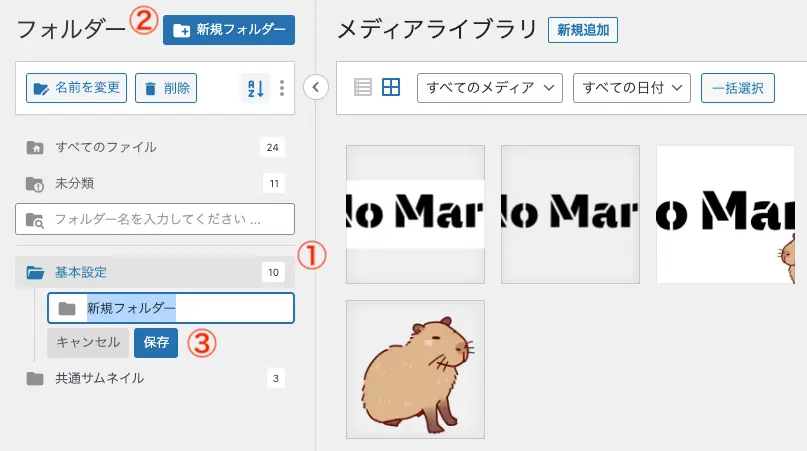
フォルダーの中に、サブフォルダーを作ることが可能です。
親フォルダー(画像では「基本設定」)を選択
新規フォルダーをクリック
親フォルダーの下にサブフォルダーが作成されるので、任意のフォルダ名を入力して保存
未分類の画像をフォルダー分けをする
フォルダーを作成したら、「未分類」フォルダーを選択します。
現時点では全ての画像が一切フォルダー分けされていません。
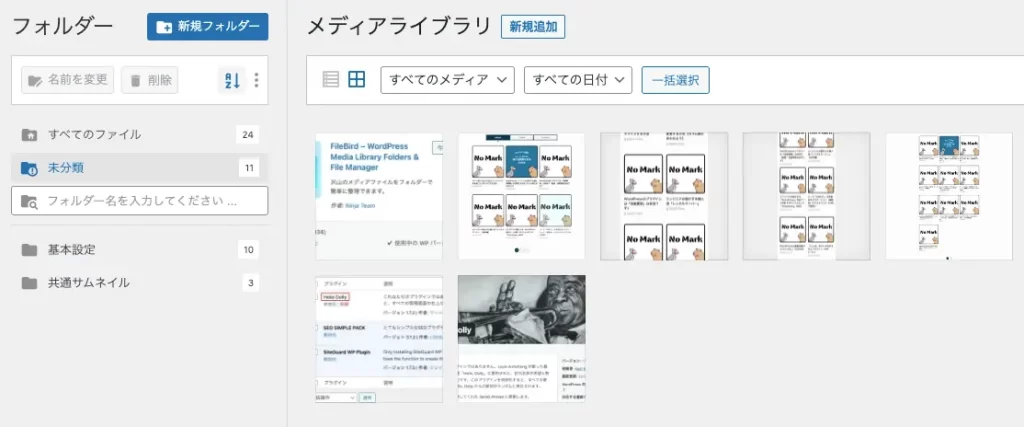
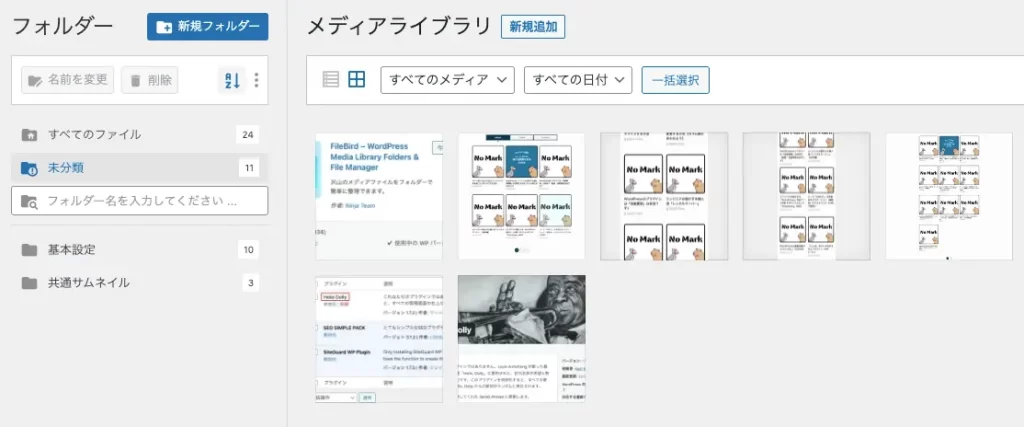
未分類になっている画像を作成したフォルダーに「ドラッグ&ドロップ」で振り分けていきましょう。



これでカテゴリー別にフォルダを作って管理もできるね!
『FileBird』の魅力は画像ファイルの保存場所を変えることなく、バーチャルフォルダ内で画像ファイルを管理する仕組みとなっている点。要約すると、プラグインをインストールしても、削除しても記事にも画像ファイルにも影響が無いということです!



パスが変わらないので、カスタマイズした内容にも影響しないのが本当に魅力的。
FileBirdの設定項目
『FileBird』の設定項目は非常に簡潔した内容になっています。基本的な利用であれば設定変更は不要です。
無料版で利用できる機能を中心に紹介します。
設定
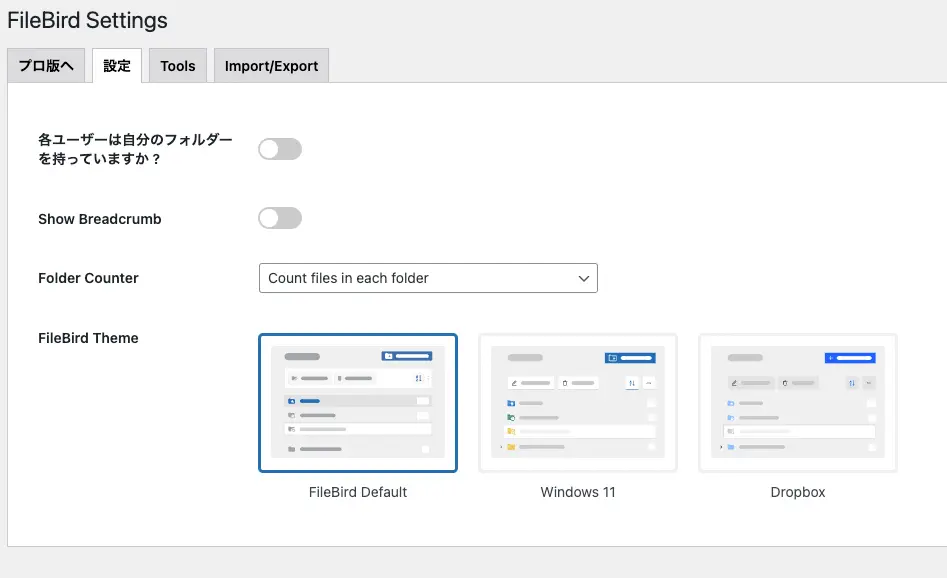
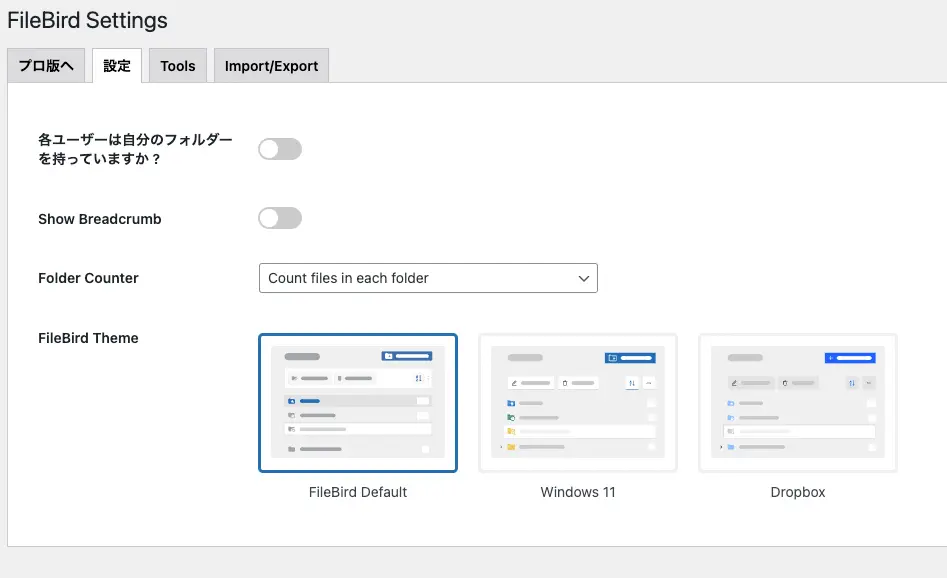
各ユーザーは自分のフォルダーを持っていますか?
複数ユーザーでWordPressを管理している場合に必要なオプションです。画像ファイルのフォルダー分けを、ユーザーごとに管理したい場合は「ON」にしてください。



オウンドメディア執筆者が複数いるときに使える機能だ!
Tools
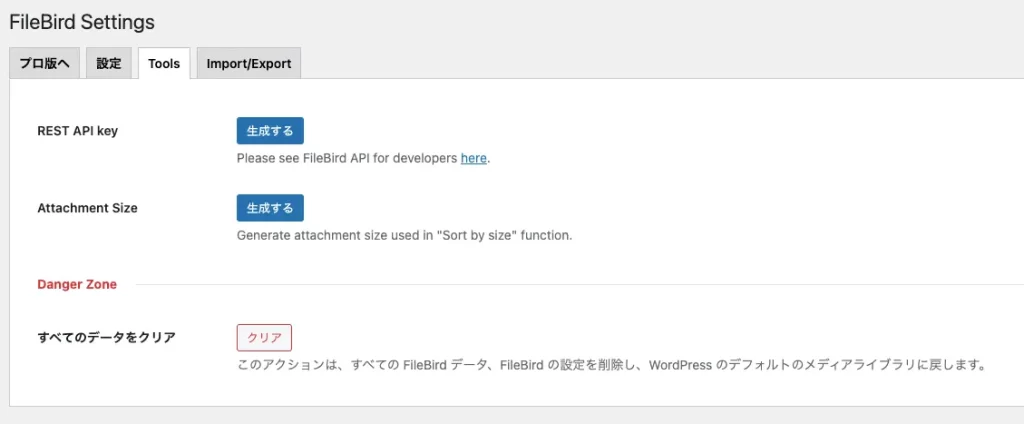
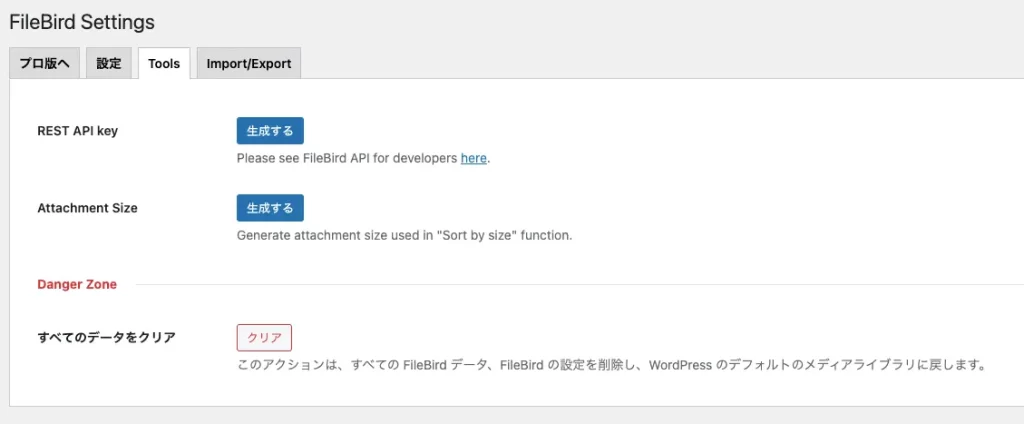
REST API key
開発者向けのAPI発行になります。プラグイン利用の場合には不要です。
Attachment Size
「生成する」をクリックできますが、サイズ順のソート機能は有料になります。
すべてのデータをクリア
『FileBird』のデータ、設定を削除し、WordPressのデフォルトのメディアライブラリに戻ります。(プラグイン自体は削除されず、初期化されます)
Import/Export
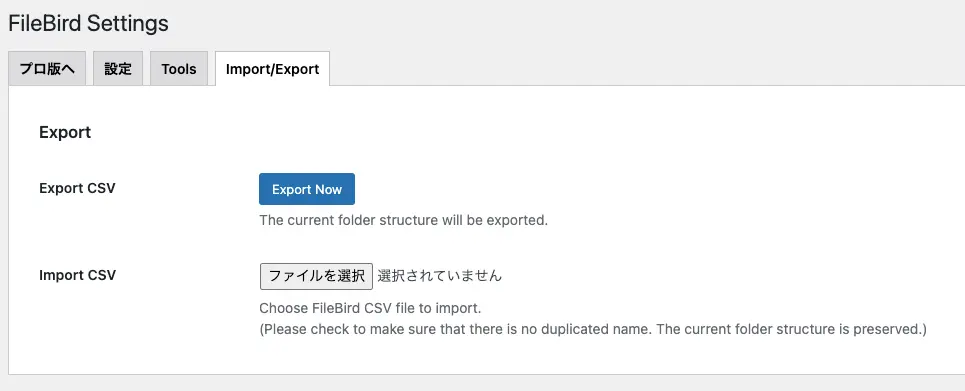
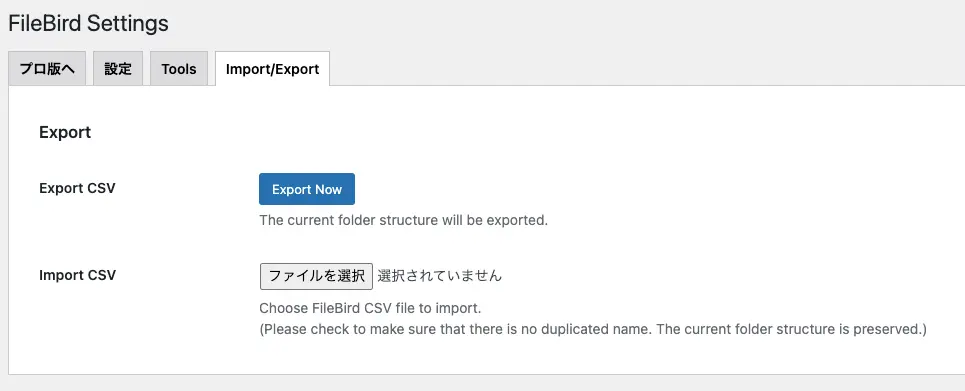
Export CSV
『FileBird』現在のフォルダ構造をエクスポートします。
Import CSV
FileBird CSVファイルをインポートします。



WordPressの引越しに使えそうな機能だね。
まとめ:画像を使うならぜひ導入を!【導入推奨】
最後に『FileBird』に関する結論を。
- 『FileBird』は直感的に画像を整理できる
- 導入リスクが低く、カスタマイズの弊害になりにくい!