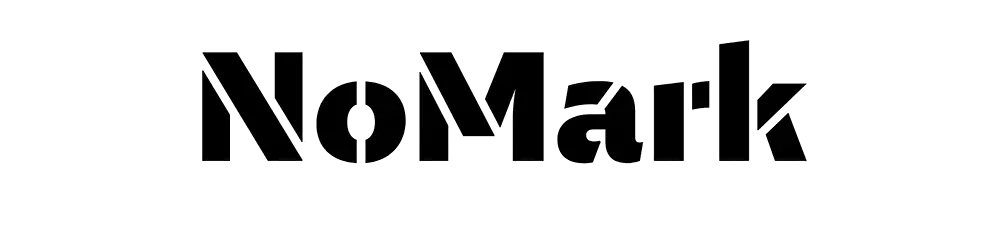ハシビィー君
ハシビィー君WordPressがいつの間にかアップデートされて、デザインや投稿画面がおかしくなっちゃったっす!



それはバックアップを作ってない人は大変だな。今回は自動更新機能を停止させる方法をお教えしよう。
自動更新機能(デフォルト)が生まれたのは、WordPress5.6から
WordPress5.6からバージョンの自動更新機能がデフォルト設定になりました。
iPhoneなどでもOSの自動アップデートを推奨などを聞きますが、iPhoneならサポート切れでアプリが使えなくなるなど、個人的な影響レベルで済みます。
しかしWordPressの場合ですと、Webサイトにてデザインが崩れたり、不具合が起きたりと迷惑をかけたり、信頼を失う可能性とデメリットが大きいです。
WordPress5.6以降、いつの間にかアップデートされてしまってお困りの声を挙げている多くの利用者の声を聞いてきました。
WordPressバージョンの自動更新の設定内容を確認
WordPressの自動更新設定の内容は、【ダッシュボード→更新】と選択していただくと、確認できるページに辿り着きます。
自動更新機能が有効の状態
自動更新が有効の場合は、「自動的に最新の状態が保たれます。」という記載があります。
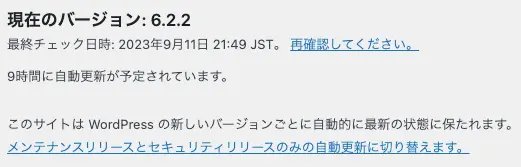
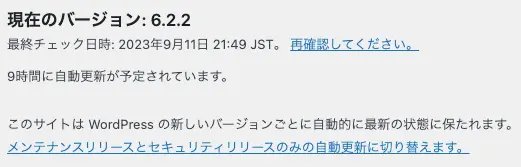
自動更新機能が無効の状態
自動更新が無効の場合は、前項の「自動〜」という記載は出てきません。
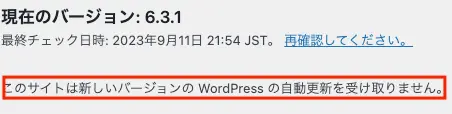
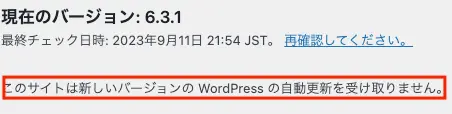
設定中のテーマによっては、「無効化〜」という文言が表示される場合もあります。
自動更新を停止・無効化する2つの方法
本記事で紹介するWordPressの自動更新機能を停止・無効化する方法は1つになります。
プラグインなど紹介しない方法があるのは事実ですが、一番のおすすめ方法を紹介させていただきます。
functions.phpをカスタマイズ
「functions.php」に以下の内容を記述してください。
//自動更新を無効にする
add_filter( 'automatic_updater_disabled', '__return_true' );wp-config.phpをカスタマイズ
「wp-config.php」に以下の内容を記述してください。
// 自動バックグラウンド更新を無効にする
define('AUTOMATIC_UPDATER_DISABLED', true);「functions.php」のカスタマイズと違い、trueの時には自動更新が停止。
falseの時には自動更新が有効となります。
カスタマイズが反映されない?時には
今回紹介した2つのカスタマイズが反映されない場合は、「キャッシュを削除」もしくはプラグインの停止を試みてください。
特にプラグインによっては、PHPファイルに干渉する作用を持っているものパターンがあります。
まとめ:WordPressの自動更新を停止にするカスタマイズ
最後に『WordPressの自動更新を停止にするカスタマイズ』に関する結論を。
- 作業前には必ずバックアップを作成
- 自動更新は便利のようで落とし穴になりがち
- プラグイン無しで十分に対応可能