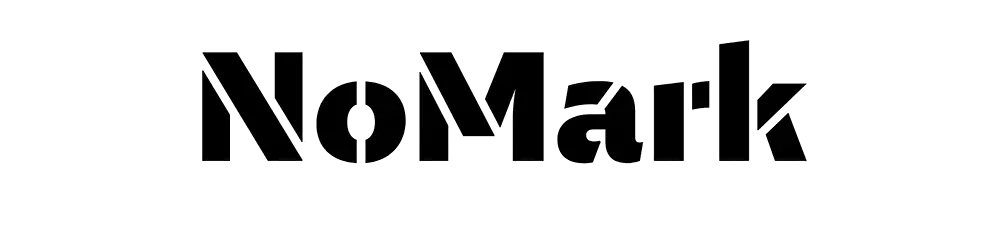ハシビィー君
ハシビィー君エックスサーバーってWordPressをインストールしなきゃいけないんでしょ?どこかからダウンロードでもするっすか?



そんなことしなくて大丈夫!エックスサーバーのサーバーパネルから簡単インストールですぐにWordPressを始められるぞ!
WordPress簡単インストール機能はエックスサーバーをはじめ、多くのサーバーに導入されている機能です。初心者の方はWordPress簡単インストール機能があるサーバーで選ぶと失敗を防げるのでおすすめですよ!
WordPress簡単インストール手順
まずはエックスサーバーにログインし、サーバーパネルにアクセスしてください。
設定対象ドメインをインストールしたいドメインに変更
WordPress簡単インストールをクリック
設定項目を入力
インストールする
設定対象ドメインをインストールしたいドメインに変更
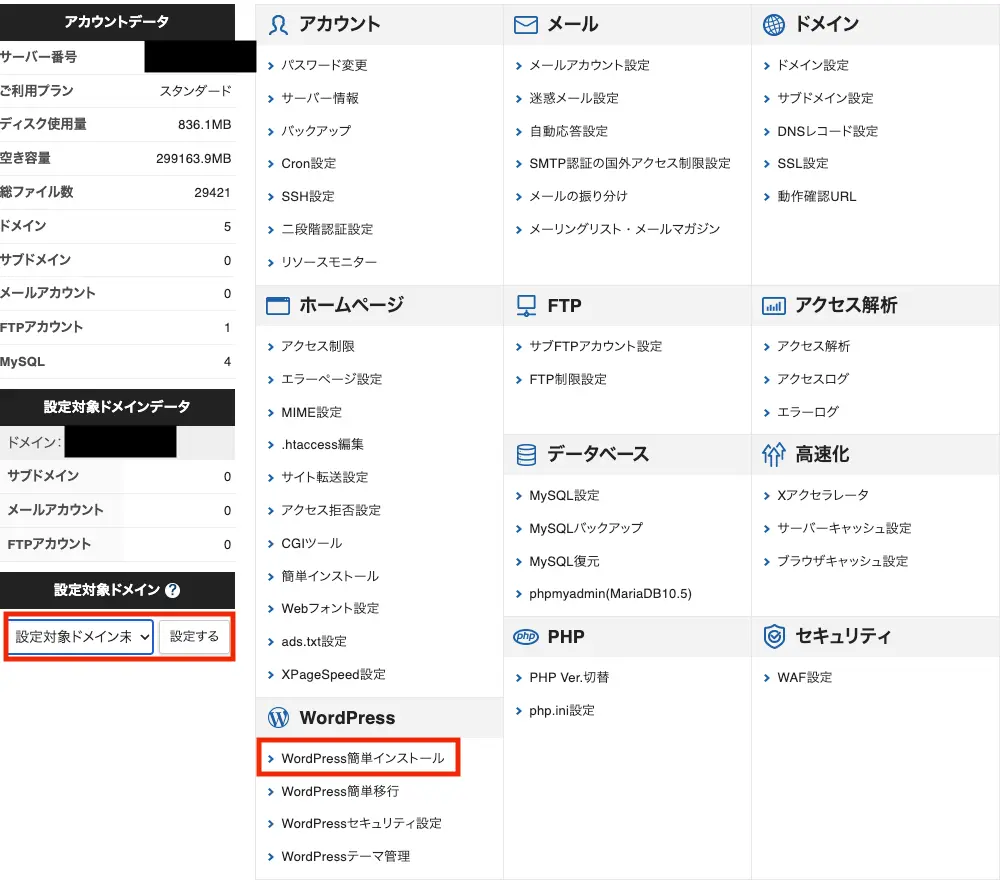
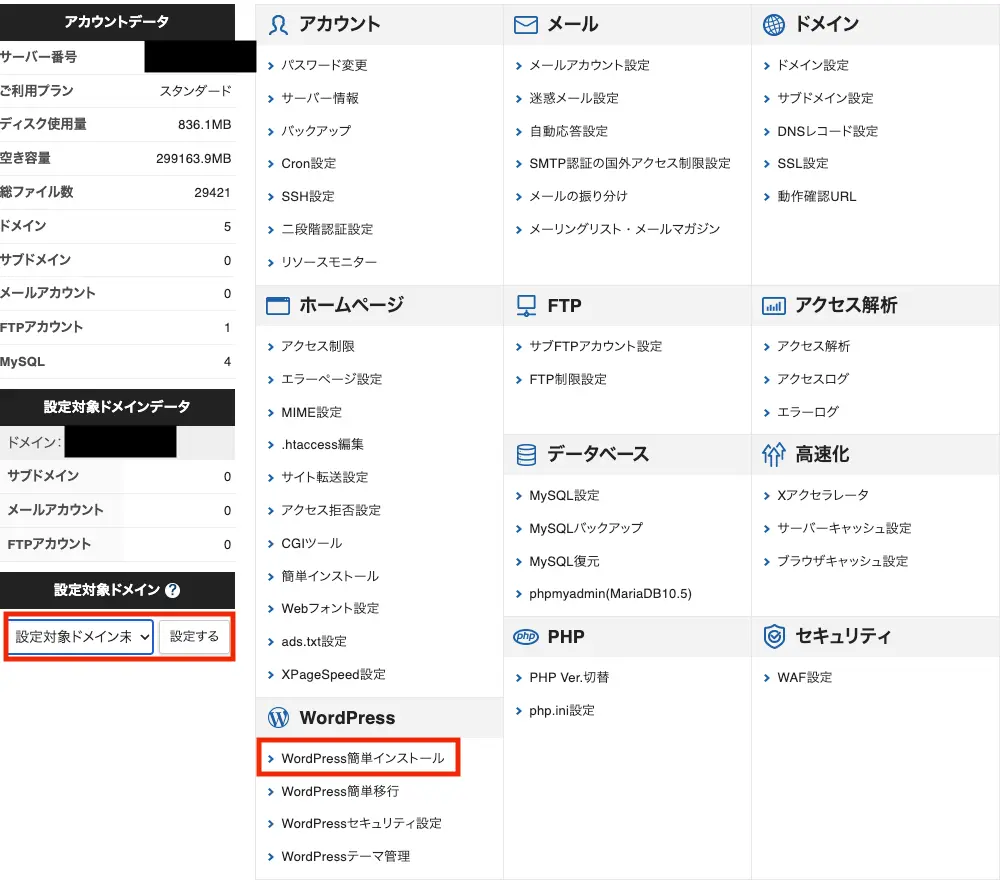
まずは「設定対象ドメイン」をWordPressをインストールしたいドメインに変更して下さい。
その後に「WordPress簡単インストール」をクリックし進めて下さい。
WordPressインストールをクリック
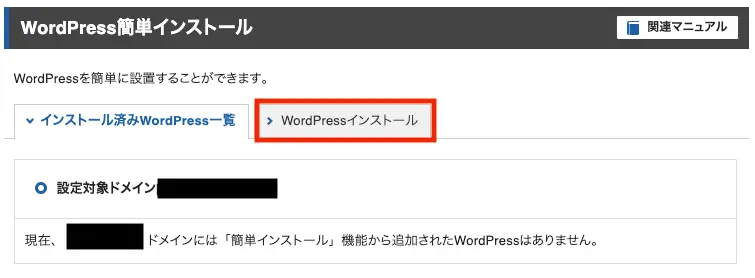
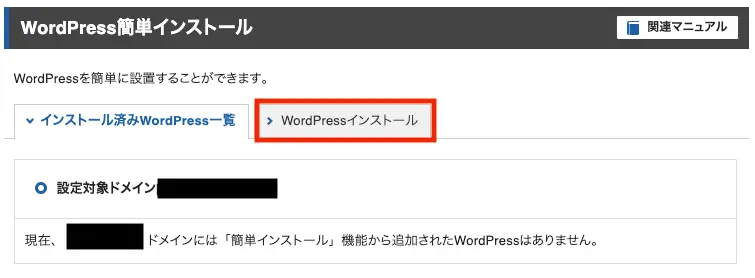
「WordPressインストール」をクリックしていただくと、ページが次のフェーズに変化します。
設定項目を入力
「設定対象ドメイン」がWordPressをインストールしたいドメインかをきちんと確認しましょう。
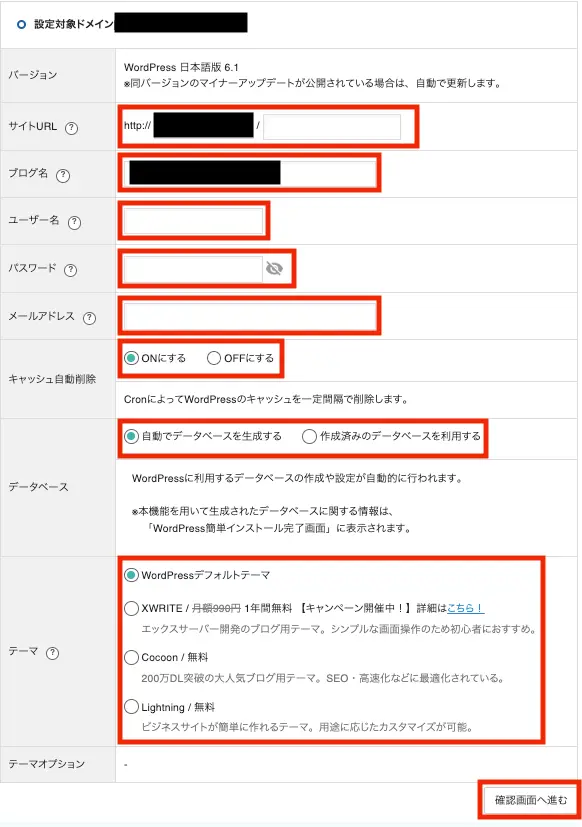
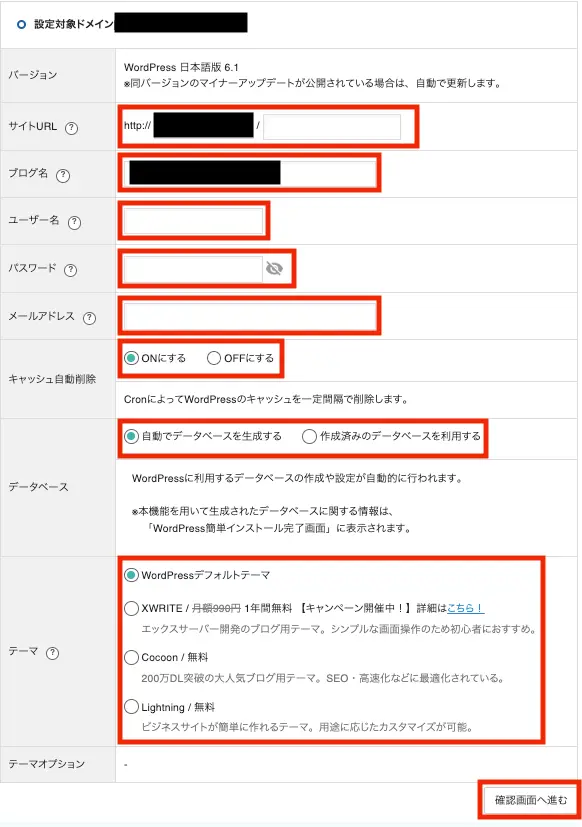
赤枠で囲った箇所が必須入力になります。
| サイトURL | 基本は入力不要。サブディレクトリ設定時のみ入力。 |
| ブログ名 | WordPressで作成するブログ、ホームページのタイトル。(変更可) |
| ユーザー名 | WordPress管理画面のログイン時に必要なユーザー名。原則として変更不可。 |
| パスワード | WordPress管理画面のログイン時に必要なパスワード。(変更可) 不正ログインを防止のためにも複雑化推奨です。 |
| メールアドレス | WordPressのアップデート(更新)情報などが届く。 WordPress管理画面のログインユーザー名としても利用可。 |
| キャッシュ自動削除 | サイトの表示スピードを高速化するための機能。「ONにする」を推奨。 |
| データベース | 自動でデータベースを生成する。 |
| テーマ | WordPressデフォルトテーマでOK。(変更可) |
「確認画面へ進む」をクリック。
インストールする
以上で、エックスサーバーWordPress簡単インストールは完了です。
お疲れ様です。
WordPress管理画面にログインしてみる
「WordPress簡単インストール」が完了しましたら、ログインして確認してみましょう。
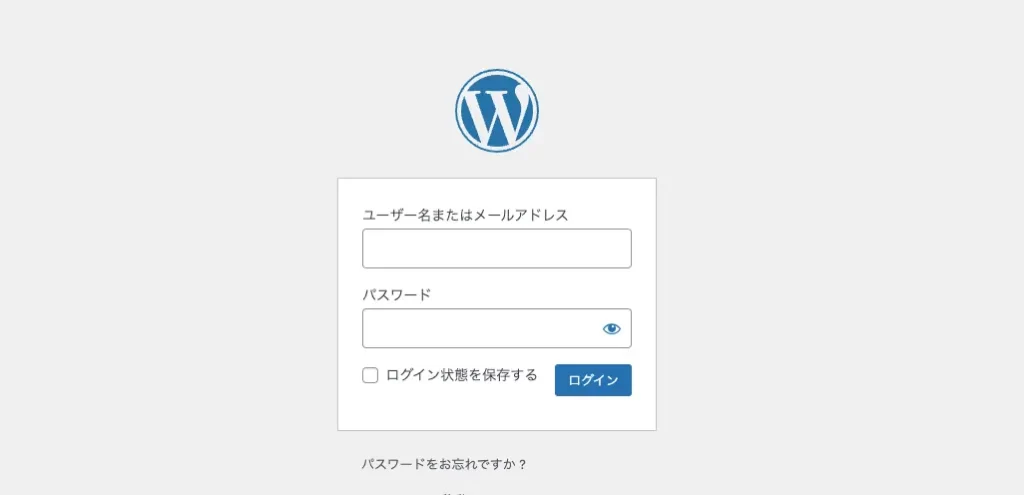
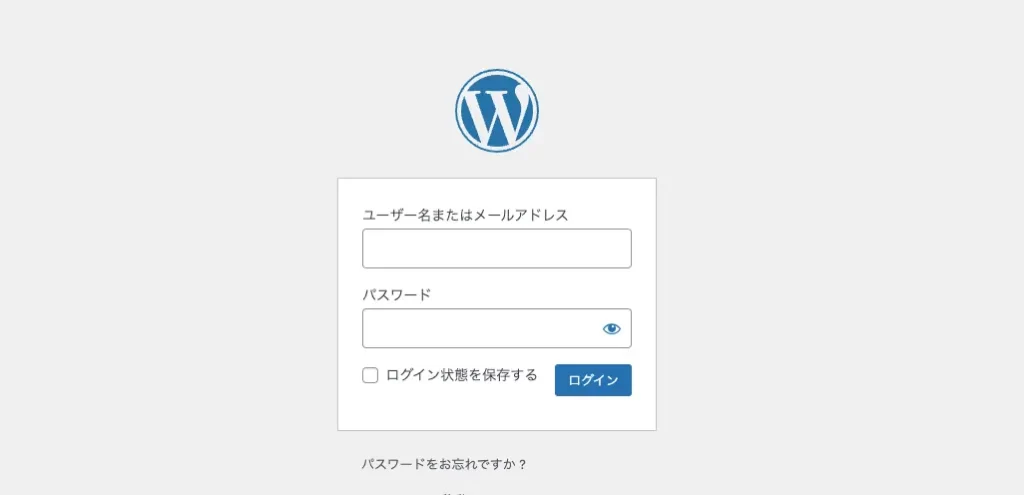
http://(ドメイン名)/wp-admin/
(ドメイン名)部分は各々異なりますので、注意を。
URLをクリックすると、下のログイン画面が開きます。簡単インストールで入力した「ユーザー名(メールアドレス)」と「パスワード」を入力し、ログインしてみましょう。
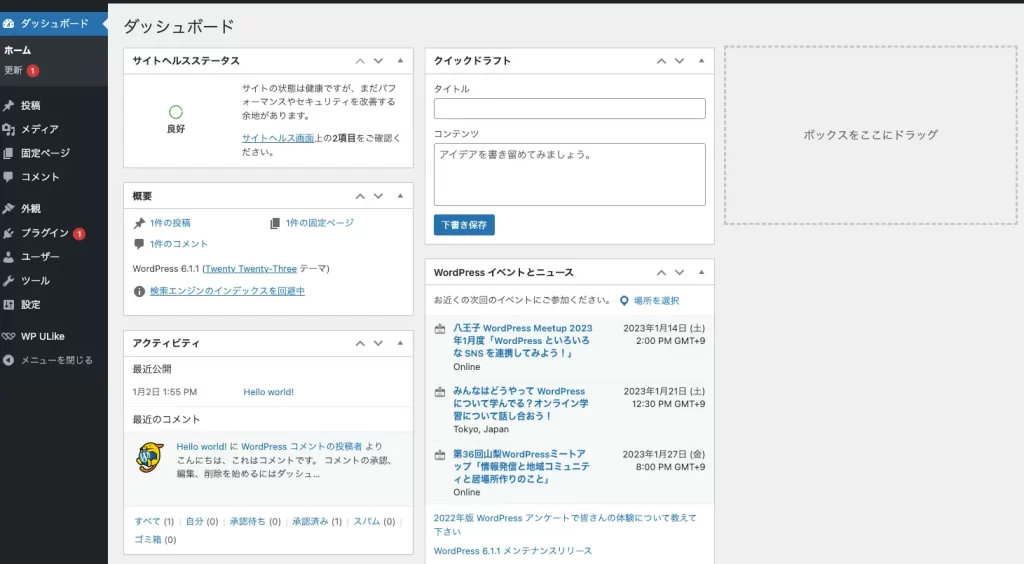
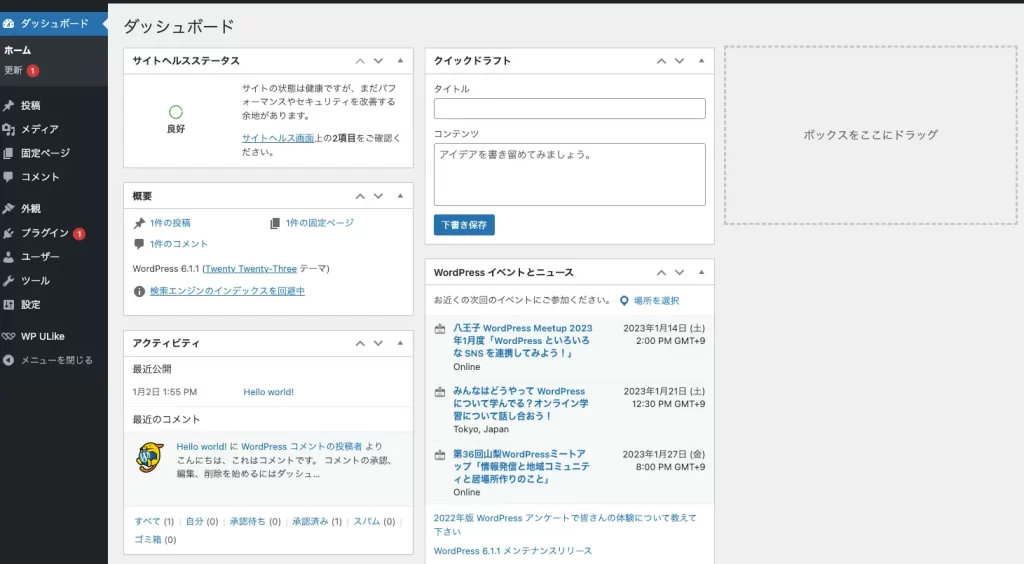
「ダッシュボード」と呼ばれるWordPressの管理画面が開いたら、ログイン完了です。
まとめ
最後に『エックスサーバー WordPress簡単インストール』に関する結論を。
- 専門知識が不要でWordPressをインストールできる
- 変更可能項目があるので、初期設計にこだわらなくてもOK
今回ご紹介したサーバー『Xserver』はこちらです。
機能の使い勝手、性能共にトップクラスのサーバー。多くの企業サイト・ブロガーが愛用しています。